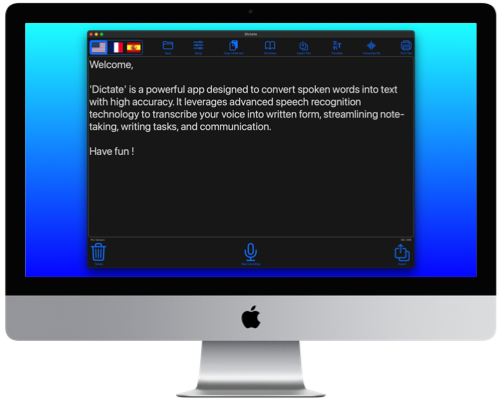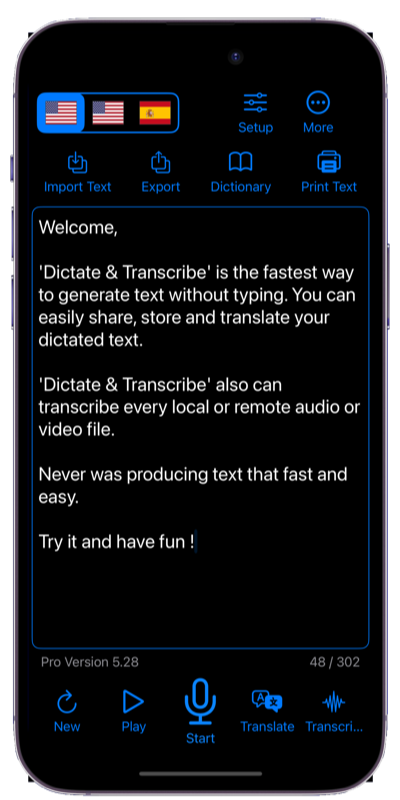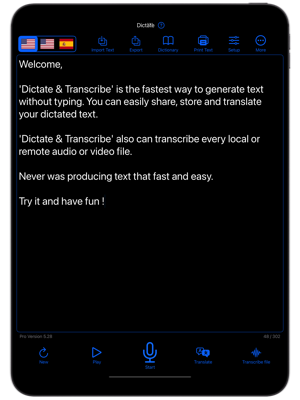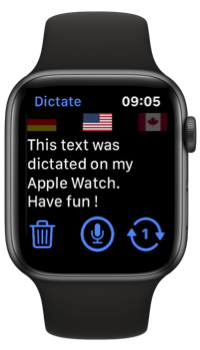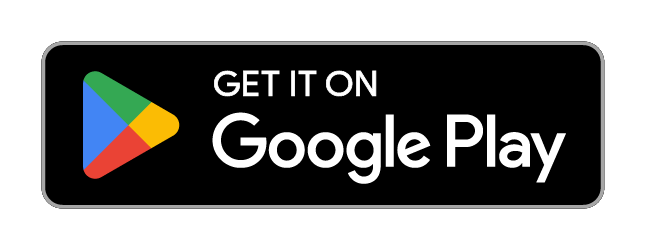Dictate App - Speech to text
Dictation - Speech to Text is a powerful application for iOS, iPadOS, macOS, watchOS and Android designed to convert spoken words into text with high accuracy. It leverages advanced speech recognition technology to transcribe your voice into written form, streamlining note-taking, writing tasks, and communication.
Important notes !
In iOS 18.0 (and macOS 15.0) the punctuation, formatting and capitalisation features are not working correctly. Please update to iOS 18.1, macOS 15.1 respectively. This will fix many of the problems under iOS 18.0 und macOS 15.0 !
Dictate App Features

User Dictionary

Audio File Transcription

Support for iPhone, iPad, Mac, Apple Watch and Android

Translation into more than 40 languages

More Than 40 Languages

No dictation time limit

Audio Recording

Offline Dictation

Text synchronisation over all devices

Parallel Dictation and Keyboard Editing

Independent Text/Language Zones
Fields of Use
Setting up your Device for Offline Dictation
Background: Since Dictate V5.0+ the transcription is computed on your device, when the hardware allows to do this. This has benefits regarding privacy, since no data is leaving your device anymore. In former versions of Dictate, the transcription was computed on external servers. The change to "on Device" speech recognition is the reason why on some iOS 16/17 devices no text appeasrs anymore during dictation. On these devices the offline dictation models are not set up correctly. The follwoing section shows how to fix this.
Solution:
2. Open the App 'Settings' on your decice
3. Navigate to General -> Keyboard and scroll down until you see the section about dictation. It will look like this:
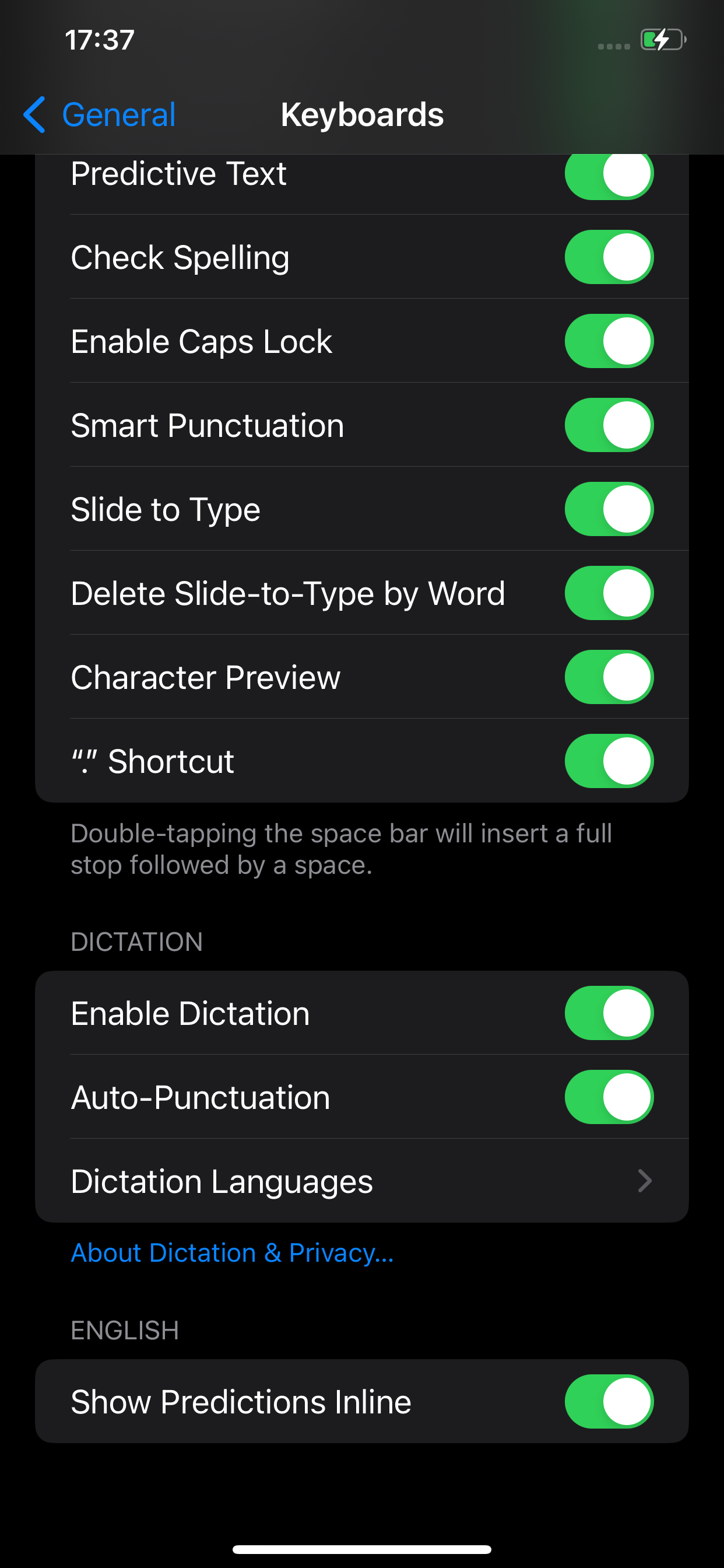
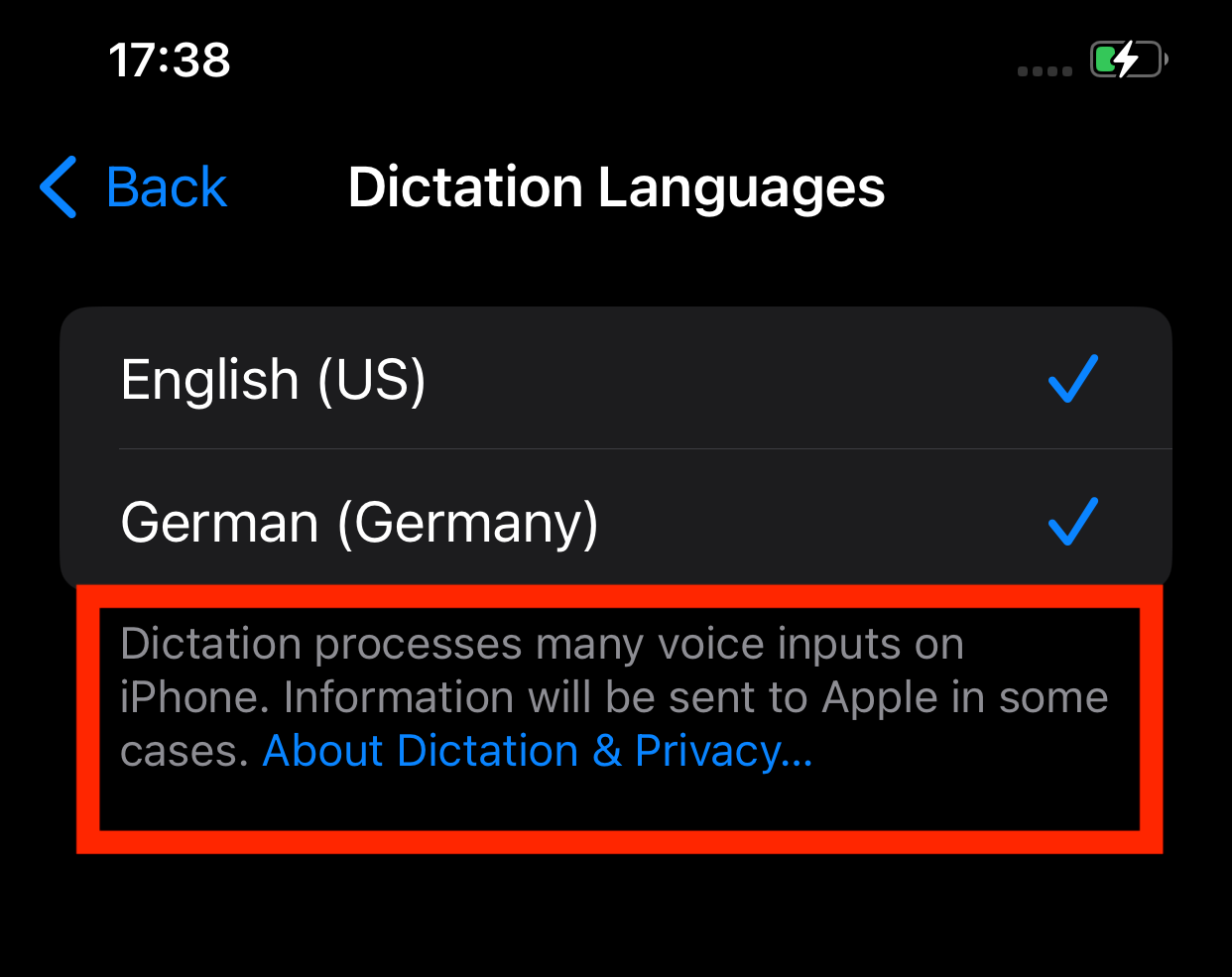
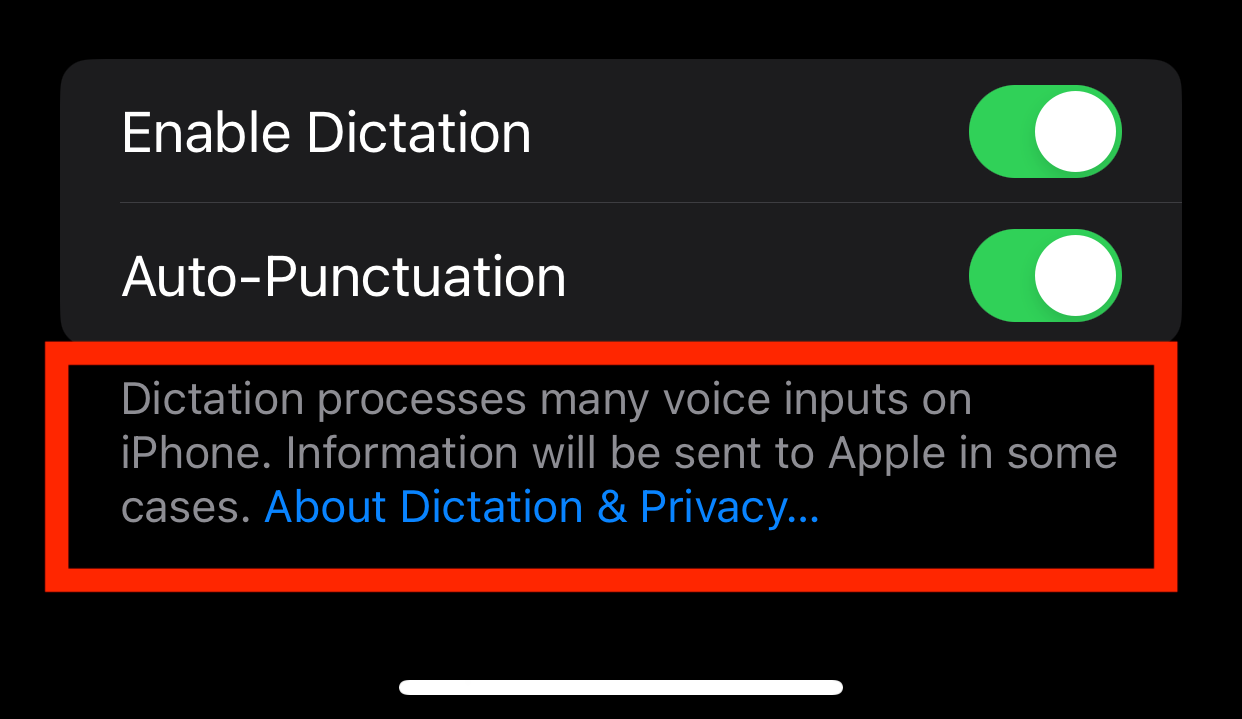
7. Finally ensure that you have a note similiar to that shown in the red rectangle. You will need this note to get Dictate app function properly. You find it either on the "Dictation Languages" screen or on "Keyborads" screen depending on the number of keyboards you have configured.
8. If you still have problems, it might be helpful to cold-start your device and/or reinstall the dictation app.