Features of Voice Translator App
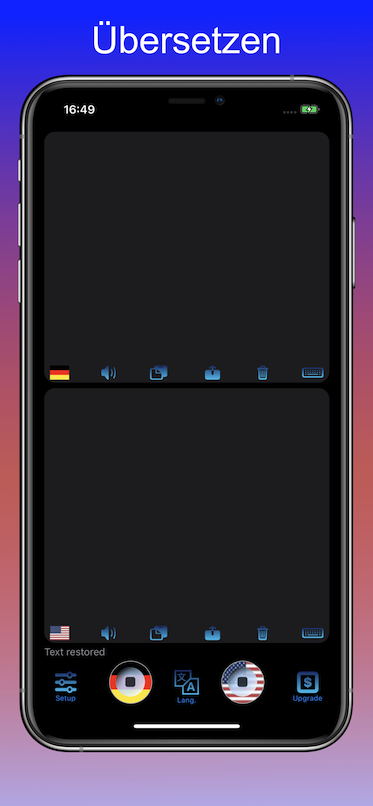
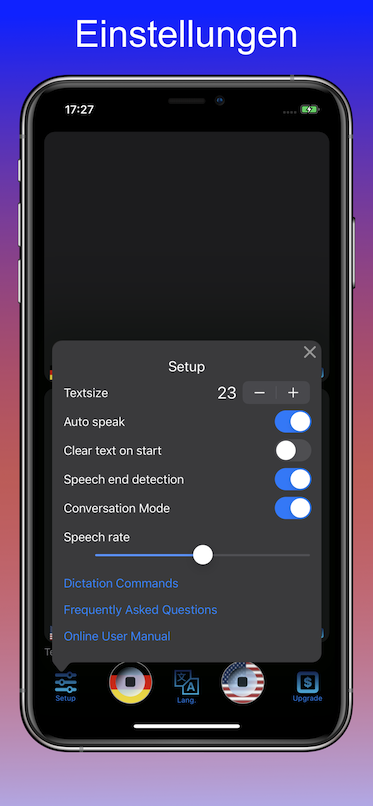
Voice Translator App
Voice Translator allows to dictate and translate using your voice. It uses speech recognition technology and translates into 40 languages. Just use Translator and your voice to make conversation in any language.

More than 40 languages
Voice Translator offers more than 40 languages: English, Deutsch, Nederlands, Dansk, Español, Français, Hrvatski, Italiano, Pусский, Magyar, Norsk bokmål, Polski, Português, Bahasa Melayu, Indonesia, Tiếng Việt, Türkçe, Català, Română, Slovenčina, Suomi, Svenska, čeština, 中文, 粵語, ไทย, 日本語, 한국어, עברית, العربية, Ελληνικά, українська

No dictation time limit

Interoperability
Using the clipboard technology, nearly every app that can send and receive text messages can be configured to operate with Dictate.

Keyboard Edit
In addition to dictation you can edit your text manually in case you want do some formatting of just correct small errors.

Business Model
We offer a 30 day free trial. After that you have to enter a subscription.
Voice Translator App - FAQ
-
When I press the "Upgrade" button I am requested to enter my AppleID, is this normal ?
Yes, in order to check your subscription status we require users to log in with their AppleID. The benefit to the user is that renewal of subcription does not require any further interaction.
-
My trial period is over. What are my options ?
-
My record button is disabled. What is wrong ?
-
When I press the "Start" button I am presented with the "Upgrade" screen. Why ?
-
What is the difference between the Pro the and Free Version ?
Voice Translator App - User Manual
Functions on the Main Screen

Delete Text Button
Press the delete button to erase your current text field.

Setup Button
Press Setup to open the app configuration screen. There you can select the font size and various dictate/translate options. For further details please refer to setup screen description below.

Upgrade Button
This button opens the upgrade screen. You will be asked to log with your AppleID. This is only to renew previously made purchases. No purchases are made by entering your password on setup screen opening ! Here you perform in app purchases, recover you previously made purchases and renew your subscriptions. For further details please refer to update screen description below.

Language Selection
Press this button to select the language for the corresponding text field. You can choose from 40 languages.

Speak text field content
Press this button to let the iPhone speak the text field content via the loud speaker using text to speech synthesis.

Copy text to global clipboard
Press this button to copy the text field content into the global clipboard. You can then paste the clipboard into any other (app's) text field.

Send text to other apps
Press this button to send the text field content other apps. You can send it to any configured text receiving app, like Facebook, Twitter, Mail, Messages, etc.

Popup Keyboard
Press this button to start text entry via the keyboard. To dismiss the keyboard when you are finished press the button in the top bar.
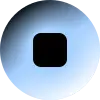
Start/Stop Buttons
Press these buttons to start and stop speech text entry.
Translator has no dictation time limits.
Please note further that under certain conditions this button might be disabled. Please refer to our FAQ for solving these problems.
Functions on the Setup Screen
Text Size Setting
Here you can set the text size of the text field in the main screen. This is especially helpful for disabled persons which can select very large font sizes to improve the readability.
Auto Speak
If enabled the translated text if spoken automatically after the translation is finished.
Clear text on start
If enabled the text field is cleared automatically when a new dictation/translation is started by pressing the start button.
Speech End Detection
If enabled the dictation is stopped automatically when the end of input speech is detected. This saves you to press the start/stop button to finish the speech. Just stop talking an the translation will start.
Conversation Mode
If enabled each speech input and translation is preceded by a "►"-sign and trailed by a newline. This clarifies the input and translation segments during a conversation.
Speech rate
Use this slider to setup the speech rate which is used to speak the translated text.
Functions on the Upgrade Screen
Abonnement Section
In the upper area you can can select from various subscription models. From time to time we offer life long "Pro-Version"s which are not subscriptions, but a one time purchases. Press the wanted product and you will be guided through the purchasing process.
Subscription End Information
In the lower part you will find information about the time period of you current subscription. If you own a life long Pro Version it will also be written here instead of a expiration date.
Restore Purchases Button
Press this button if you want to restore previously made purchases. Normaly expired subscription are renewed automatically on opening the upgrade screen, but life long Pro Versions are not. If you own these and did a reinstall of Dictate or got a new device you have to restore by pressing this button.
All restore actions are for free, because you already have payed for them.
Voice Translator App - Miscellaneous
Dictate Commands
Please find here possible dictation commands here
iTunes Sharing of your Text
You can access your text also via iTunes File Sharing, when you connect your device to your Mac.
1. Connect your device with your Mac
2. Open iTunes (or Finder for macOS 10.15 upwards) and select your device
3. Look for "Files" and find your text files under "Translator".
For each text zone there is a file named "inputfield.txt".
Attention ! These files are copies of your text. It is not possible to transfer text to Translator by copying files into the "Files" section of iTunes.





